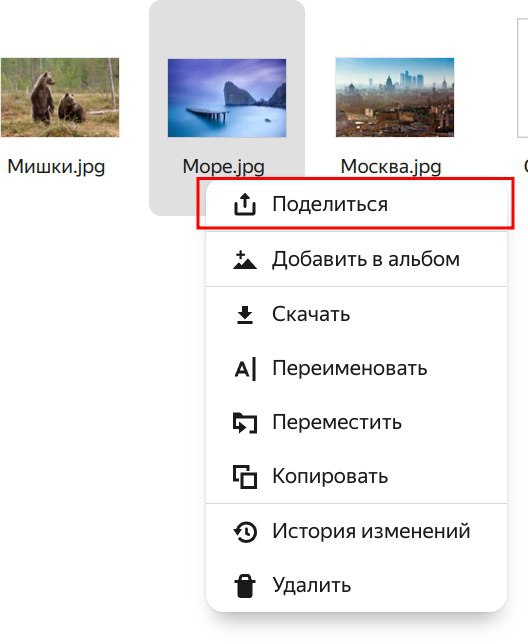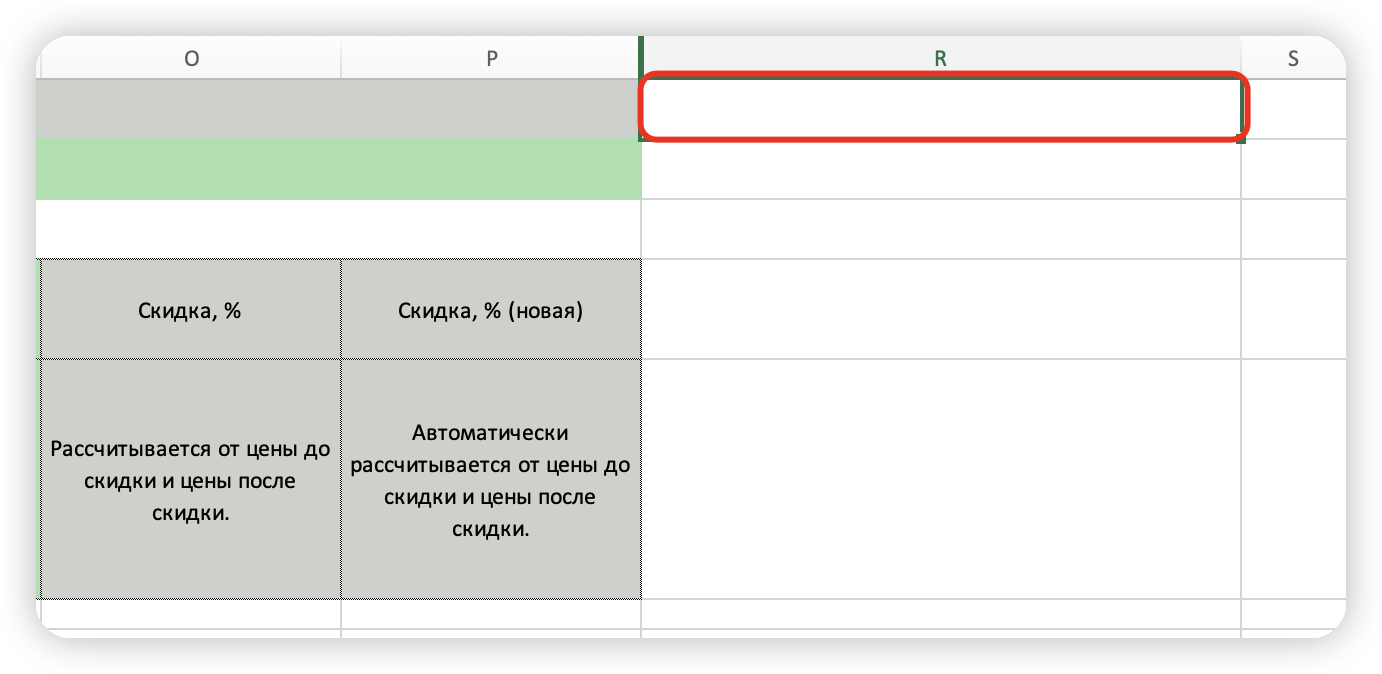¶ Загрузка товаров из файла, добавление изображений, объединение карточек
Если у вас много товаров, рекомендуем загружать их с помощью XLSM-файла.
Для корректной работы системы количество товаров не должно превышать 300 штук за единоразовую загрузку.
Перед началом создания товаров убедитесь, что необходимые бренды отображаются у вас в списке в подразделе Бренды раздела Товары
- Откройте раздел Товары - Список товаров
- Откройте окно формирования шаблона
Нажмите кнопку Создать товары xls.
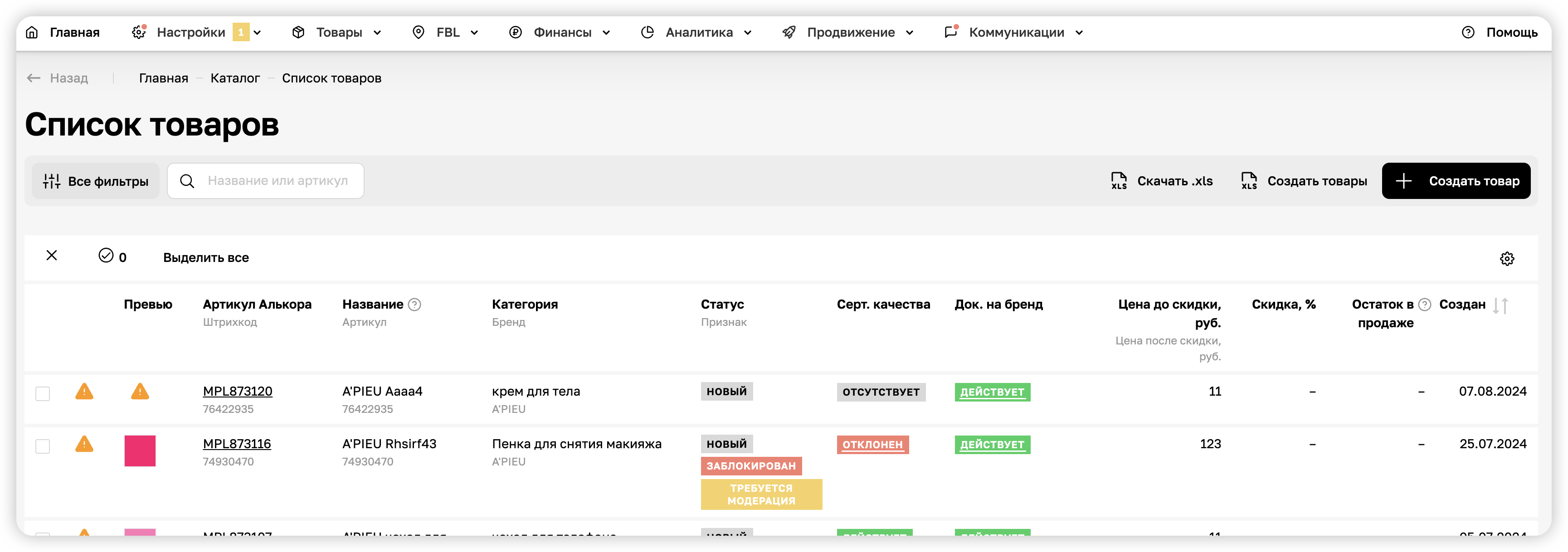
Откроется окно формирования и загрузки шаблона
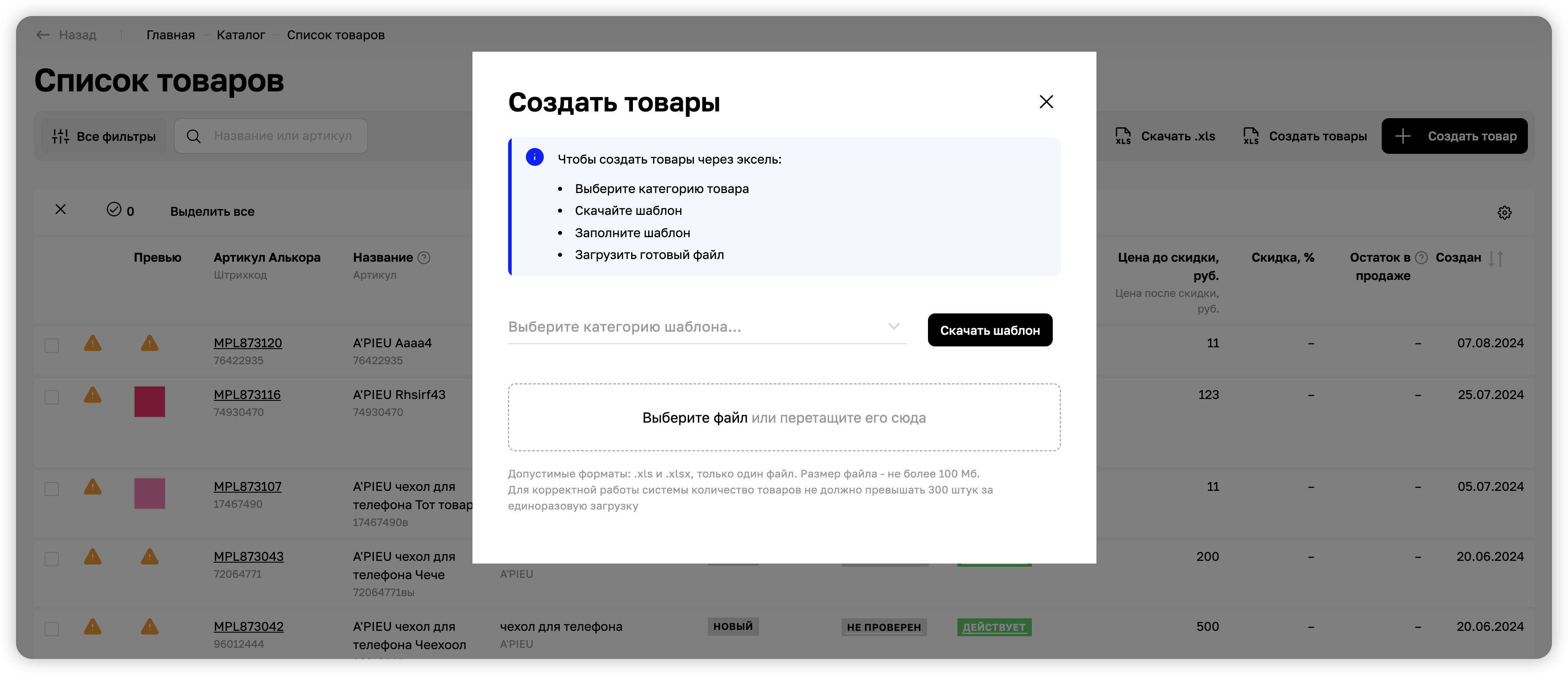
-
Выберите категорию и скачайте шаблон
Выберите в выпадаюшем списке категорию товара по которой хотите сформировать шаблон (выбирается категория 2 уровня, шаблоном можно будет создать товары по всем категориям 3 уровня, входящим в выбранную категорию), и нажмите Скачать шаблон.
Откроется менеджер файлов, в котором после формирования шаблона его можно скачать, нажав на иконку со стрелочкой (для обновления статус формирования шаблона можете нажать кнопку Применить).
Так же вы можете закрыть менеджер файлов и скачать файл позже.
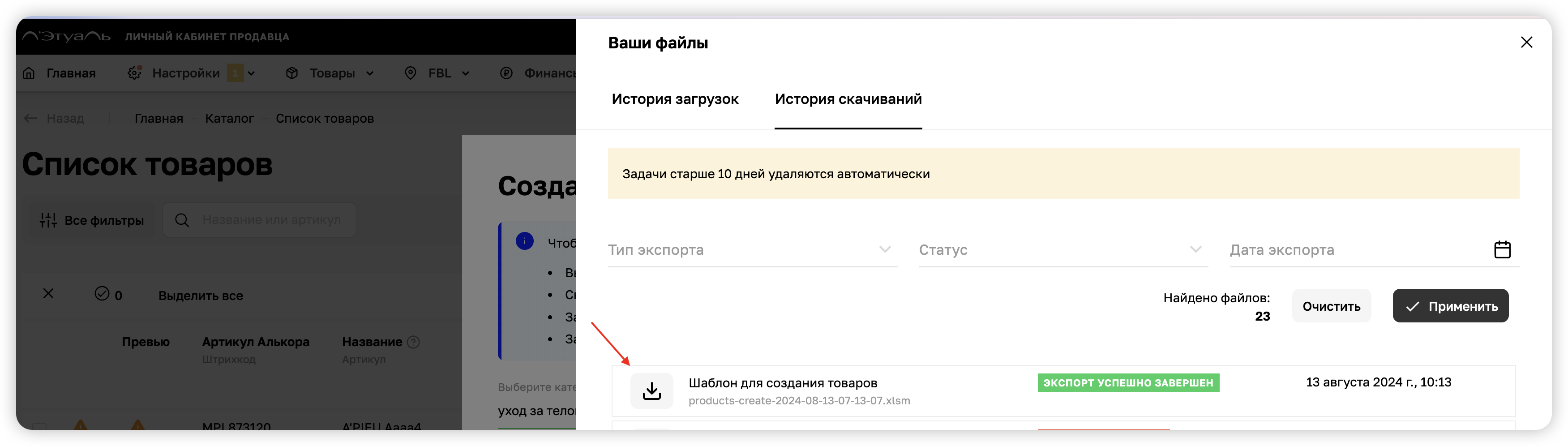
-
Заполните шаблон
Файл шаблона в формате xlsm можно открыть Excel или аналогичным приложением.
• Откройте скаченный файл и в сообщении о работе с макросами выберите Включить макросы;
• Откройте шаблон, ознакомьтесь с правилами заполнения на вкладке Инструкция;
• На вкладке Списки перечислены возможные значения атрибутов, в которых предполагается выбор из преднастроенных значений;
• Вкладка Импорт предназначена для заполнения, на ней основные характеристики и атрибуты, которые заполняются для создания товара. При заполнении атрибутов обращайте внимание на подсказки и на выделение атрибутов цветом:
- Штрихкод, Название товара, Артикул, Вид товара, Бренд, Цена до скидки, Цена со скидкой, НДС (Важно! Обратите внимание на ставку НДС, которую вы выбираете при создании карточки товара), Вес с упаковкой, Длина упаковки, Ширина упаковки, Высота упаковки, Описание продукта, Опсиание использования, Состав и Срок годности в месяцах выделены бледно-красным цветом – это значит, что заполнение данных атрибутов обязательно для всех товаров;
- Зеленым выделены те атрибуты, без которых можно создать товар. Обратите внимание, что у каждого товара должно быть главное изображение, при этом загрузить его можно, добавив ссылку на изображение в скаченном шаблоне или же создать сначала товар из файла без изображения и далее добавить его к уже созданному в Системе товару;
- Желтым выделены те ячейки, которые являются обязательными для какого-либо вида товара (список видов товаров, относящийся к выбранной подкатегории см. в атрибуте Вид товара). Посмотреть для каких видов товаров какие атрибуты являются обязательными можно на вкладке Динамические атрибуты. На вкладке представлен список видов товаров и их атрибутов, а бледно-розовым цветом выделены те атрибуты, без которых товар не будет создан в выбранном виде товара;
- Если в каком-либо атрибуте можно выбрать несколько значений, то Вы увидите подсказку Выберете значение из выпадающего списка. Возможно выбрать несколько значений. Для этого необходимо в раскрывающемся списке выбрать значение 1, далее снова открыть раскрывающийся список в этой же ячейке и выбрать значение 2 и так далее. Чтобы убрать выбранное значение нужно снова открыть раскрывающийся список и в списке кликнуть еще раз для исключения значения из списка;
- Примечание: если по каким-либо причинам не удается в атрибуте выбрать несколько значений, то в ячейке нужно сбросить проверки (например, скопировать пустую ячейку, в которой возможен ввод любых значений, перейти на вкладку Списки найти необходимые значения для атрибута, скопировать их и перенести их на кладку Импорт в нужную ячейку, разделяя несколько значений символом «❘» (например, Женский❘Мужской);
- Добавление изображений.
В файле загрузки укажите ссылки на изображения в строках товаров.
В столбцах:
• Ссылка на главное фото (необязательно указывать суффик _main, система автоматически сохранит это фото как главное);
• Ссылки на дополнительные фото. Если фотографий несколько, укажите ссылки, разделив их символом вертикальная полоса - «|». Например, {ссылка1}|{ссылка2}|{ссылка3};
• Свотч (необязательно указывать суффик _swatch, система автоматически сохранит это фото как свотч. Свотч может быть только один;
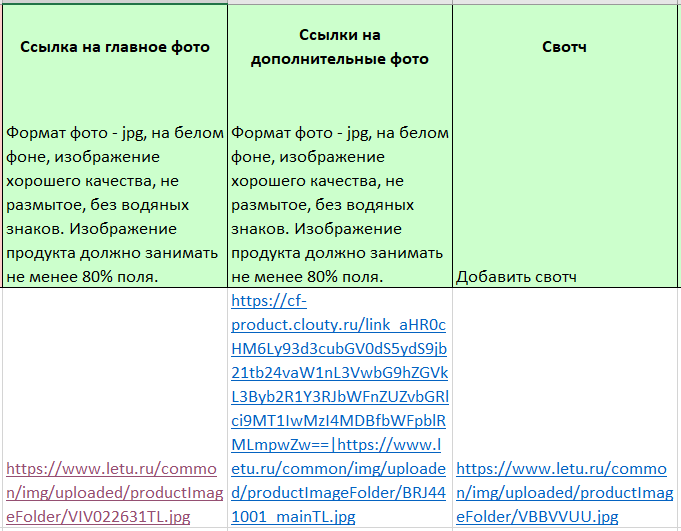
Для того, чтобы указать ссылки на товар, нажмите правой кнопкой мыши на изображение в браузере и выберите значение Копировать URL картинки

Обратите внимание!
В столбцах с изображениями должны быть именно ссылки, не ссылки "Обернутые в текст".
Правильно: https://icdn.lenta.ru/images/2021/04/27/16/20210427163138131/square_320_c09ebae17387b7d6eeb9fa0d42afe5ee.jpg
Неправильно: Гиперссылка на изображение
Обратите внимание!
В случае использования Яндекс.Диска, корректной будет ссылка вида https://disk.yandex.ru/i/L5Q5p_yw5Ct5yfgt5w - не содержащая расширение файла.
Для получения ссылки на файл нужно кликнуть на Поделиться в меню действий.
Обратите внимание!
При добавлении фотографий товара через файл, требуется соблюдать все требования к фотографиям, указанные в разделе Фото.
-
Для объединения карточек товаров заполните столбец Объединить в одной карточке:
• в строчке с товаром, который хотеите объединить укажить артикул любого товара добавленного в объединение;
-
Откройте раздел Товары - Список товаров
и нажмите кнопку Создать товары xls
Откроется окно формирования и загрузки шаблона
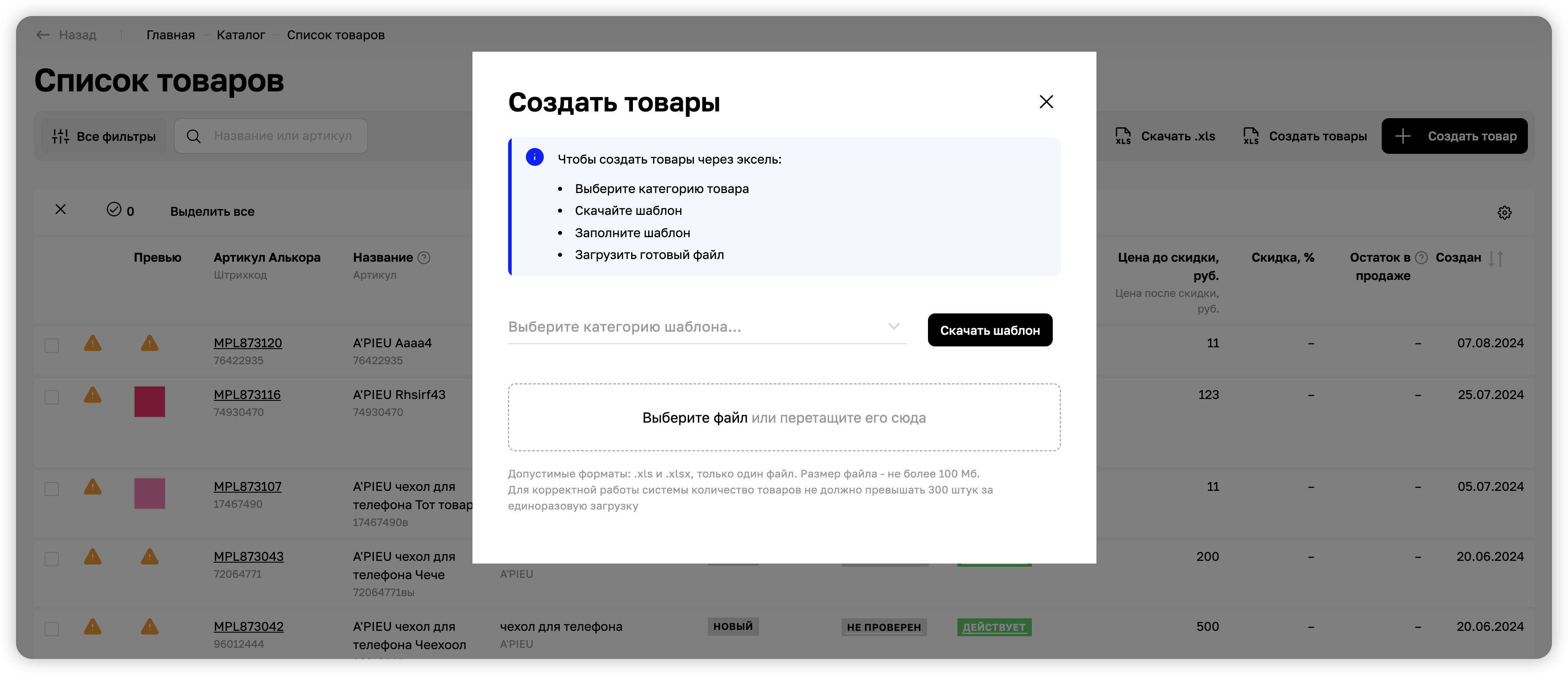
-
Загрузите заполненный шаблон
Перетащите в область загрукзи или выберите в проводнике заполненный шаблон.
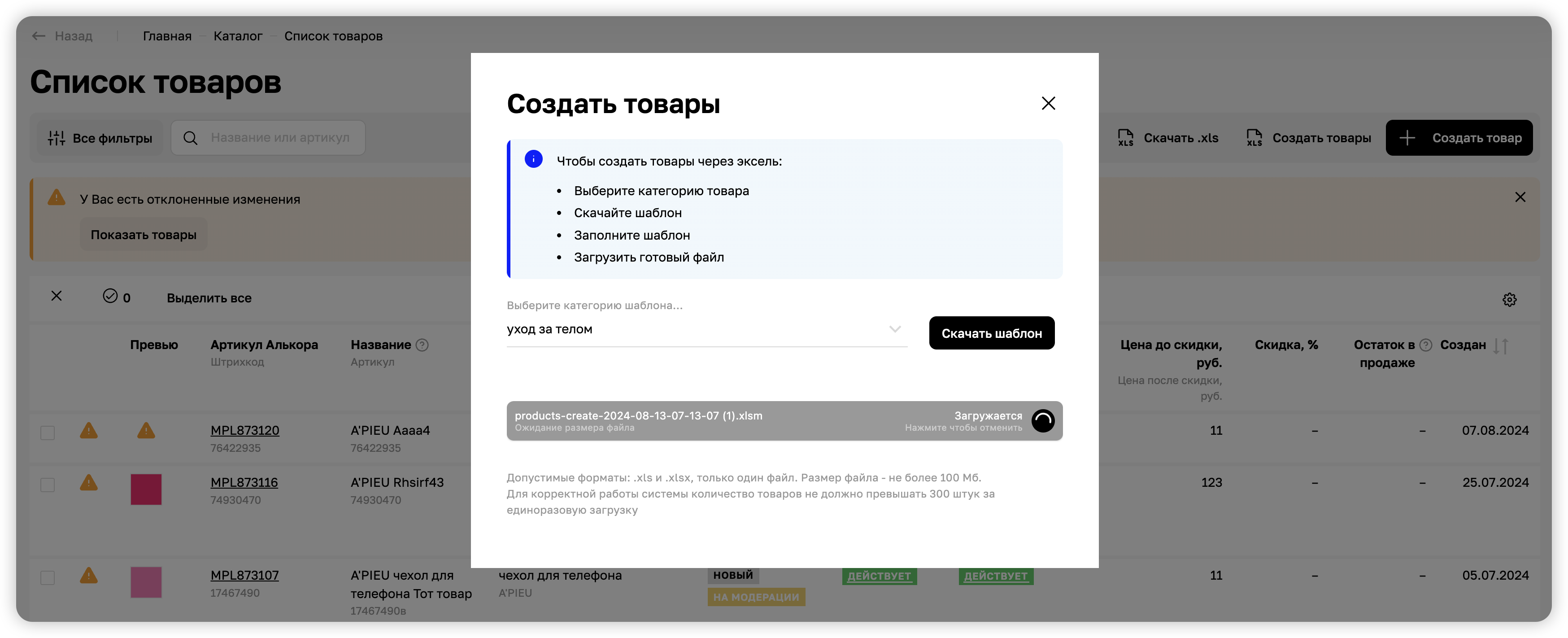
Если файл не удалось загрузить, под областью загрузки отобразиться ошибка.
Если файл успешно загружен, откроется менеджер файлов на вкладке История загрузок
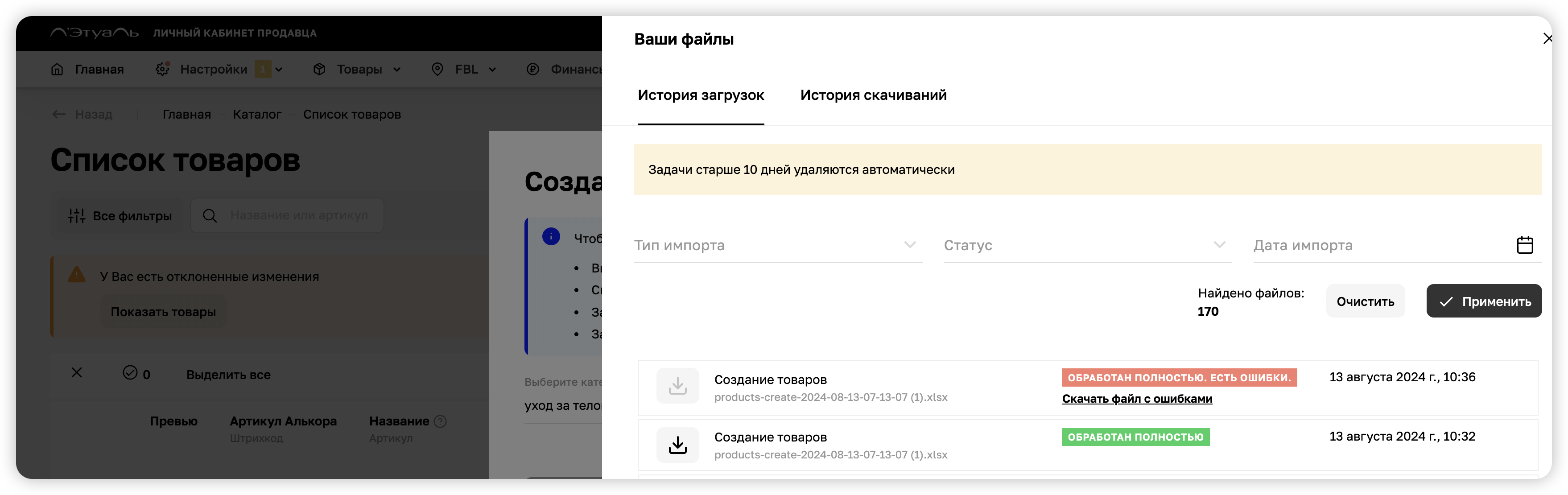
Когда шаблон полностью успешно обработан, в строке с шаблоном отображается статус Обработан полностью.
Когда шаблон обработан, но в нем есть ошибки, отображается статус Обработан полностью, есть ошибки и под бейджем статуса выводится ссылка на скачивание файла с ошибками "Скачать файл с ошибками"
Перечень ошибок отобразится в последнем столбце в строках товара, в которых допущены ошибки.
Если в файле много строк, можно быстро перейти к ячейке с ошибкой, для этого надо поставить курсор в первом столбце, у которого нет оглавления и нажмите одновременно клавиши Contrl + стрелочка вниз: CTRL + ↓ для Windows или ⌘ + ↓ для MacOS. Курсор переместиться на первую ячейку содержащую ошибку. Далее нажимая эту комбинацию клавиш вы будете пропускать пустые ячейки и сможете сразу перемещаться к ячейкам с ошибками.
Необходимо вернуться к первоначальному файлу, исправить указанные ошибки и загрузить файл повторно.
Обратите внимание, в повторной загрузке по первоначально успешно загруженным товарам будет указана ошибка, что товар уже создан - это исправлять не нужно.
- А) Если загрузка завершена без ошибок, ваши карточки товаров появятся в списке товаров в статусе Новый;
- Б) Если загрузка завершена с ошибками, товары по которым есть ошибки не создадутся.
Если в менеджере файлов отображается статус Ошибка в шаблоне, под статусом будет пояснение по ошибке, которую требуется исправить. Например, не заполнен обязательный атрибут или нарушена структура шаблона (удалены какие-то листы или колонки)
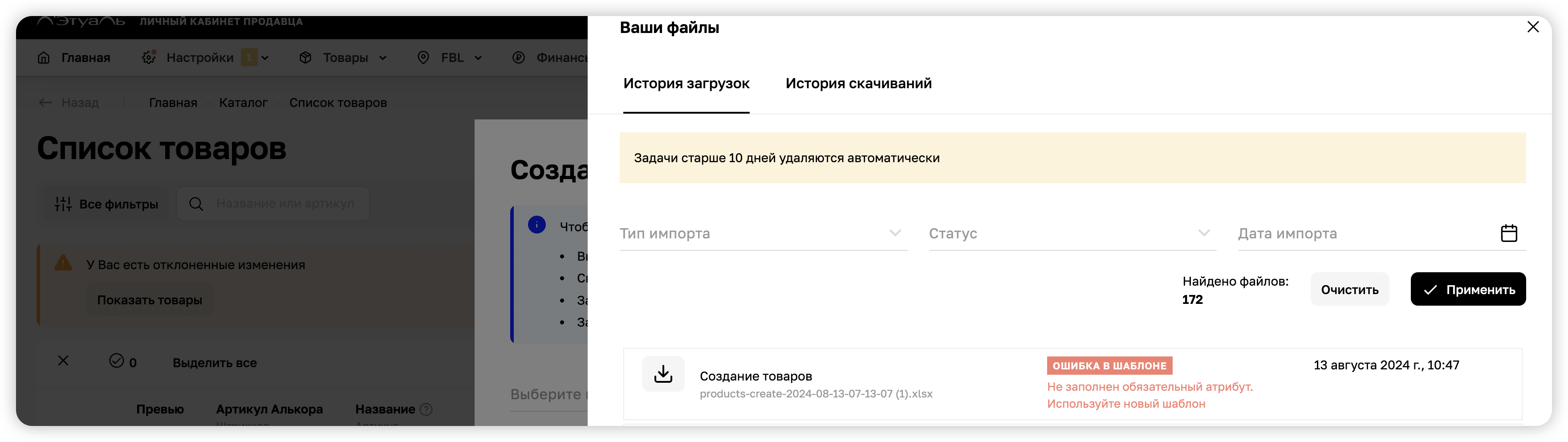
Обратите внимание, что товары без изображений на модерацию направлены не будут.
Карточка товара будет направлена на проверку автоматически после заполнения всех обязательных полей и добавления документа на бренд (см. Документы на бренды ), подробнее описано в разделе Отправка на модерацию . Карточка товара на модерации недоступна для редактирования.